PDF 파일을 JPG 이미지로 변환하고 싶으신가요?
복잡한 프로그램 없이 1분안에 간단하게 할 수 있는 방법을 소개합니다. PDF를 JPG로 변환하면 이미지 형식으로 쉽게 공유하거나 문서를 확인할 수 있어 편리합니다.이 포스팅에서는 PDF JPG 변환하는 방법을 초보자도 따라 하기 쉽게 설명해 드릴게요. 무료 웹사이트부터 프로그램까지, 상황에 맞는 방법을 선택해보세요
1. PDF를 JPG로 변환해야 하는 이유
- 문서 공유: JPG는 대부분의 기기에서 바로 열 수 있습니다.
- 프레젠테이션 활용: PDF 내용을 이미지로 만들어 슬라이드에 삽입 가능.
- SNS 업로드: 이미지 형식으로 공유가 용이.
2. 가장 쉬운 방법: 온라인 도구 사용
인터넷만 있다면 별도의 프로그램 설치 없이 PDF를 JPG로 변환할 수 있습니다. 여기에서는 대표적인 무료 사이트 Smallpdf를 예로 들어 설명합니다.
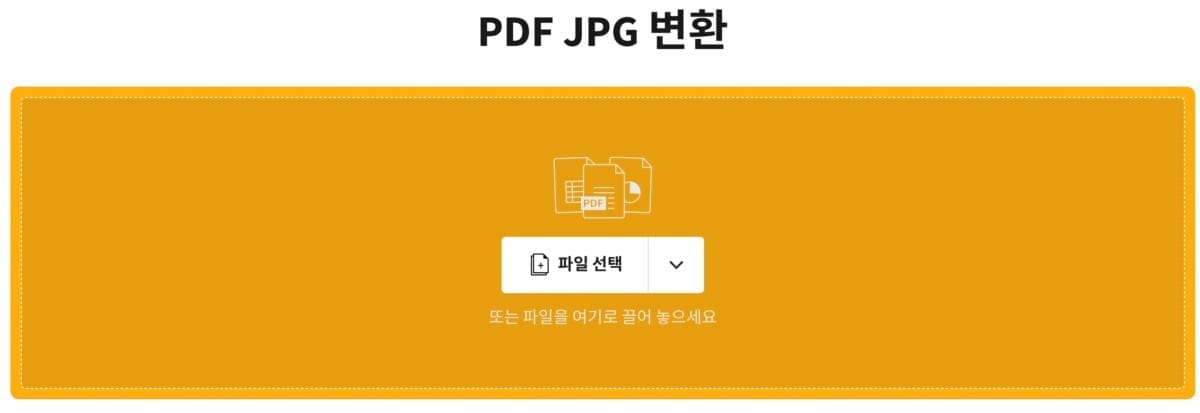
Smallpdf 사용법
- Smallpdf PDF to JPG 변환기로 이동합니다.
- PDF 파일 업로드 버튼을 클릭합니다.
- 변환 옵션 중 ‘개별 이미지’ 또는 ‘전체 페이지 추출’을 선택합니다.
- 변환이 완료되면 JPG 파일을 다운로드하세요.
3. 무료 프로그램으로 변환하기
만약 정기적으로 변환해야 한다면, 무료 프로그램 설치도 추천드립니다.
여기에서는 PDF24 Creator를 사용해보겠습니다.
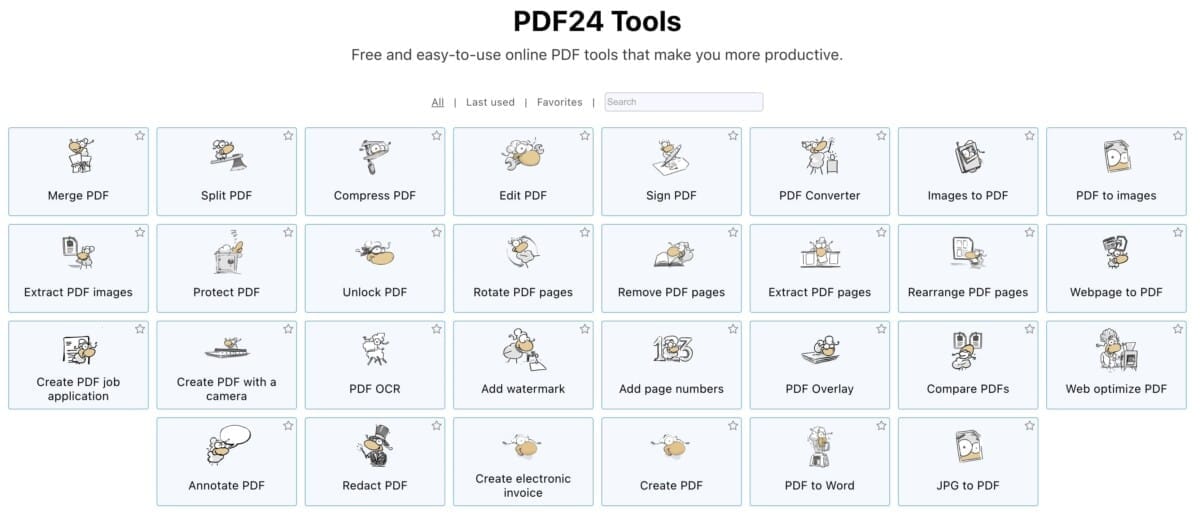
PDF24 Creator 사용법
- PDF24 Creator 공식 웹사이트에서 프로그램을 다운로드하여 설치합니다.
- 프로그램을 열고 변환할 PDF 파일을 드래그 앤 드롭합니다.
- 상단 메뉴에서 JPG로 변환을 선택합니다.
- 변환이 완료되면 저장 위치를 선택하고 이미지를 저장합니다.
4. Mac 또는 Windows 기본 도구 활용
Mac 사용자라면 Preview(미리보기)를 사용하고, Windows 사용자는 Snipping Tool이나 기본 앱을 활용해 변환할 수 있습니다.
Mac: Preview 사용법
- PDF 파일을 미리보기 앱으로 엽니다.
- 파일 > 내보내기를 클릭합니다.
- 포맷을 JPG로 선택하고 저장합니다.
Windows: 스크린샷 방법
- PDF 파일을 열고 스크린샷 도구를 실행합니다.
- 캡처한 이미지를 JPG로 저장합니다.
5. PDF to JPG 변환 방법 비교 정리
| 방법 | 장점 | 단점 |
|---|---|---|
| Smallpdf | 빠르고 간편, 무료 사용 가능 | 인터넷 연결 필요 |
| PDF24 Creator | 고화질 변환, 여러 기능 지원 | 설치 필요 |
| Mac Preview | 별도 설치 필요 없음 | 고급 변환 옵션 부족 |
| Windows Snipping Tool | 간단한 이미지 추출 | 페이지 전체 변환 어려움 |
6. 유의사항
- 개인정보 보호: 온라인 도구를 사용할 때는 민감한 문서를 업로드하지 마세요.
- 화질: JPG로 변환하면 원본 PDF 품질이 낮아질 수 있으니 주의하세요.
7. 결론
PDF를 JPG로 변환하는 방법은 여러 가지입니다. 초보자라면 Smallpdf 같은 온라인 도구를, 고급 사용자라면 PDF24 Creator를 추천합니다. Mac과 Windows 기본 도구를 활용하면 설치 없이 빠르게 작업할 수도 있습니다.
오늘 소개한 방법으로 1분안에 PDF를 JPG로 변환하고 업무 효율을 높여보세요!
관련 링크
- Smallpdf PDF to JPG 변환기: 바로가기
- PDF24 Creator 다운로드: 공식 웹사이트
- Windows 스크린샷 가이드: Microsoft 공식 지원 페이지
