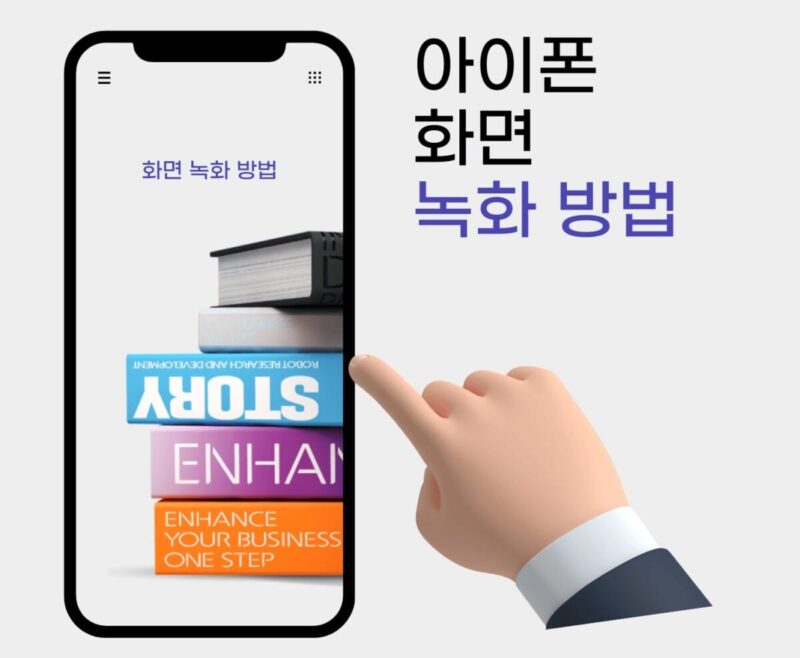아이폰을 사용하다 보면 화면을 녹화하고 싶을 때가 많습니다. 친구에게 앱 사용법을 설명하거나 게임 플레이를 저장하거나, 혹은 영상 강의를 제작할 때 유용하죠. 이번 포스팅에서는 아이폰 화면 녹화를 쉽게 설정하고 사용하는 방법을 단계별로 알려드립니다. 초보자도 따라 할 수 있도록 간단히 설명했으니, 끝까지 읽어보세요!
1. 아이폰 화면 녹화 기능이란?
아이폰의 화면 녹화 기능은 iOS에 내장된 기능으로, 추가 앱 설치 없이 간단히 화면을 동영상으로 저장할 수 있습니다. 녹화 중에는 화면 상의 모든 활동과 사운드를 기록할 수 있습니다.
아이폰 화면녹화 방법 영상으로 따라하기2. 아이폰 화면 녹화 기능 활성화하기
먼저, 화면 녹화 기능을 제어 센터(Control Center)에 추가해야 합니다.
1) 설정에서 제어 센터 열기
- 아이폰의 설정 앱을 엽니다.
- 제어 센터를 선택합니다.
2) 화면 녹화 추가하기
- 제어 센터 사용자화 옵션을 누릅니다.
- 아래 목록에서 화면 녹화를 찾습니다.
- 녹화 버튼 옆의 “+” 버튼을 눌러 추가합니다.
3. 아이폰 화면 녹화하는 방법
화면 녹화 기능이 활성화되었다면 다음 단계를 따라 화면을 녹화할 수 있습니다.
1) 제어 센터 열기
- 아이폰 X 이상: 화면 오른쪽 상단을 아래로 스와이프.
- 아이폰 8 이하: 화면 하단을 위로 스와이프.
2) 화면 녹화 시작
- 녹화 버튼(원형 모양)을 누릅니다.
- 3초의 카운트다운 후 녹화가 시작됩니다.
- 녹화 중에는 화면 상단에 빨간색 상태 표시줄이 나타납니다.
3) 녹화 중지
- 상태 표시줄을 눌러 중지를 선택합니다.
- 녹화된 영상은 자동으로 사진 앱에 저장됩니다.
4. 화면 녹화 시 유용한 팁
1) 마이크 소리 녹음하기
녹화 버튼을 길게 누르면 마이크 켜기/끄기 옵션이 나타납니다. 마이크를 활성화하면 화면과 함께 음성도 녹음할 수 있습니다.
2) 방해 요소 제거
녹화 중 알림이 방해되지 않도록 방해금지 모드를 활성화하세요.
- 설정 > 방해금지 모드 > 켜기
3) 고화질 영상 유지
녹화된 영상 품질은 아이폰의 디스플레이 해상도에 따라 달라집니다. 저장 공간 확보를 위해 불필요한 파일을 정리해두세요.
마치며
아이폰 화면 녹화 기능은 단순하면서도 매우 유용한 도구입니다. 제어 센터에서 버튼 하나로 바로 사용할 수 있으니, 이번 기회에 설정을 완료하고 자유롭게 활용해 보세요.
화면 녹화가 안 되는 이유는 무엇인가요?
설정에서 녹화 기능이 활성화되지 않았거나 저장 공간이 부족할 때 발생할 수 있습니다. 설정 확인 후 저장 공간을 확보해 보세요.
녹화 파일은 어디에 저장되나요?
녹화된 영상은 사진 앱 > 최근 항목에서 확인할 수 있습니다.